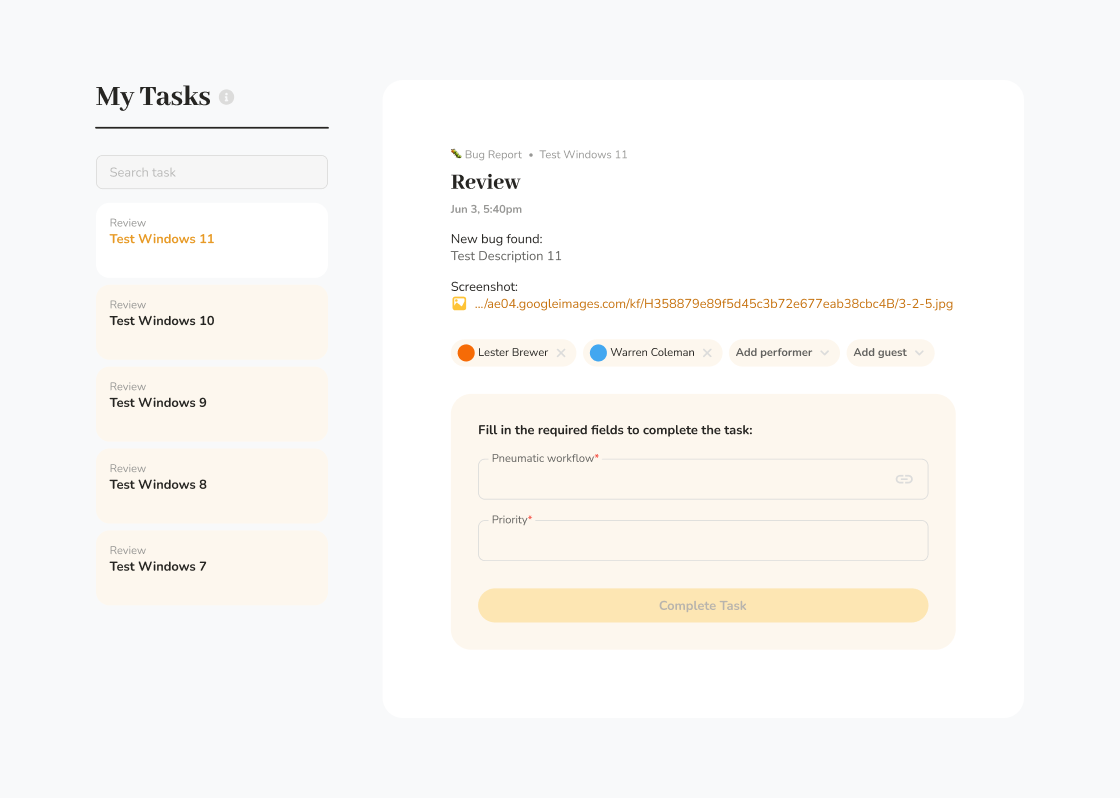Starten mehrerer Workflows aus Google Sheets
Stellen wir uns eine Situation vor, in der wir mehrere Workflows in Pneumatic automatisch auf der Grundlage einiger tabellarisch erfasster Eingaben, die wir in einer Google Sheets-Tabelle haben, starten wollen.
Anwendungsfall für Pneumatics öffentliche API
Zunächst würden wir Informationen darüber einholen, welche Eingaben für das Startformular wir für jeden Workflow liefern müssen, und diese zur Strukturierung unserer Tabelle verwenden. Dann würden wir Eingaben für jeden Workflow in unserer Tabelle eingeben und ein Skript ausführen, um die Workflows in Pneumatic zu starten.
Einrichten Ihrer Umgebung
Wir haben eine Google-Tabelle mit zwei einfachen App-Skripten erstellt, die Sie sich ansehen und erweitern können. Ein Skript holt Informationen über die Felder des Startformulars aus einer Vorlage, das andere startet Workflows basierend auf den Informationen, die Sie in den Zeilen eingeben.
Die Tabelle ist verfügbar unter: Beispiel für das Starten von Workflows.
Beginnen Sie, indem Sie sie kopieren und versuchen, sie so auszuführen, wie sie ist, indem Sie einfach Ihren API-Schlüssel angeben. Um sie zu verwenden, geben Sie zuerst Ihren API-Schlüssel und die ID der Vorlage ein, von der aus Sie mehrere Workflows starten möchten.
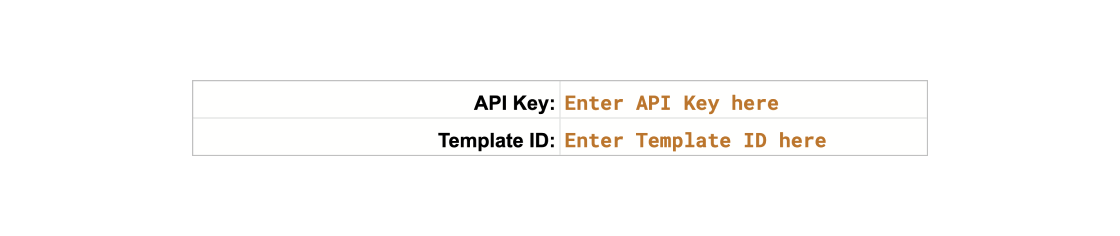
Eingabe der initialen Daten
Sie müssen zwei Informationen für das Skript bereitstellen:
- Ihren API-Schlüssel und
- Die ID der Vorlage, von der aus Sie neue Workflows starten werden
API-Schlüssel
Sie finden Ihren API-Schlüssel auf der Integrationsseite Ihrer Pneumatic-Oberfläche - kopieren Sie ihn einfach in die Tabelle, wo es heißt, geben Sie Ihren API-Schlüssel ein.
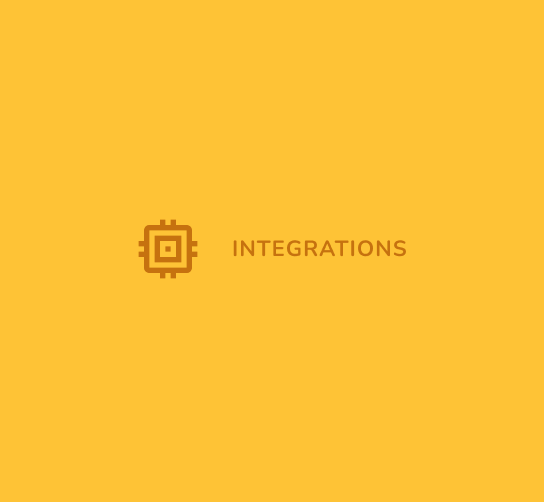
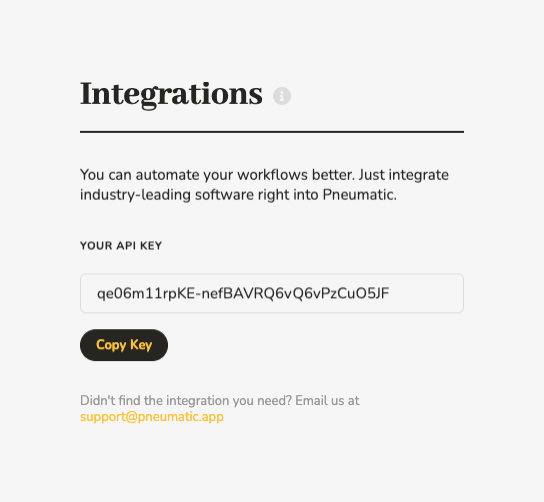
Vorlagen-ID
Um die Vorlagen-ID zu erhalten, gehen Sie zur Vorlagenbearbeitungsseite für die Vorlage, die Sie möchten, und schauen Sie sich die URL für die Vorlage an. Der numerische Wert vor dem letzten Schrägstrich ist die Vorlagen-ID, kopieren Sie sie einfach in die Zelle Vorlagen-ID in der Tabelle.

Berechtigungen
Wenn Sie versuchen, eines der Skripte in der Tabelle auszuführen, wird Google Sie um die Berechtigung bitten, sie auszuführen, geben Sie die Berechtigung durch Klicken auf Zulassen.
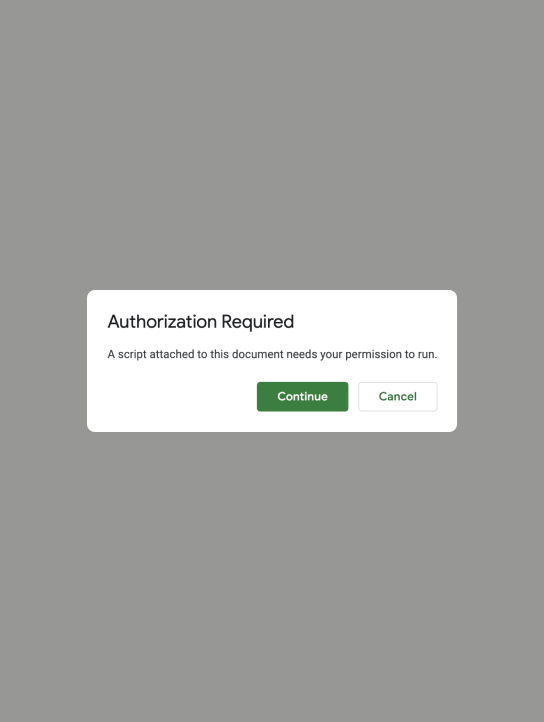

Erhalt von Vorlagendaten
Wenn Sie das getan haben, klicken Sie auf die Schaltfläche Startformularfelder abrufen, um das erste Skript zu starten:
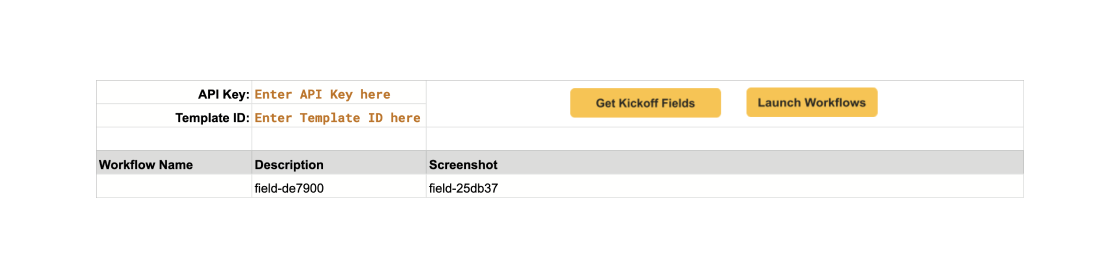
Sehen Sie Ihre Skripte
Sie können die Skripte in der Datei finden, indem Sie zu Erweiterungen —> Apps Script gehen
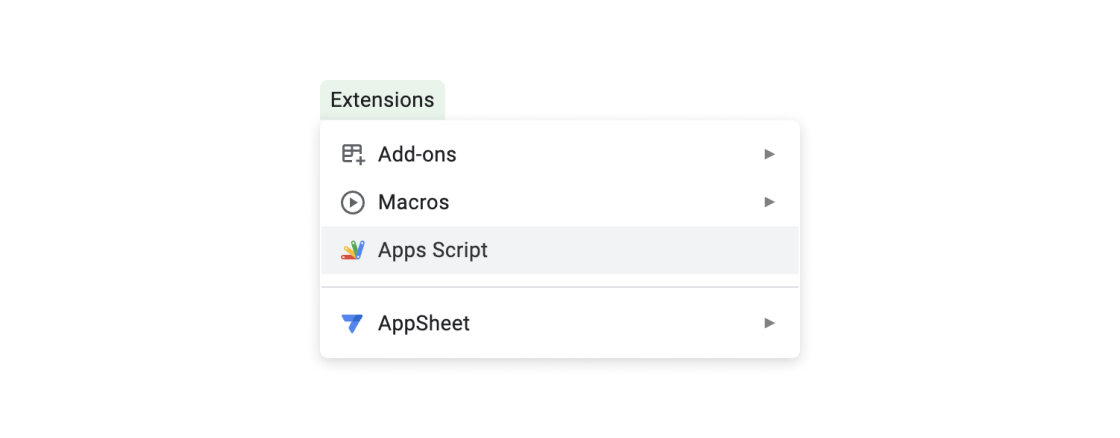
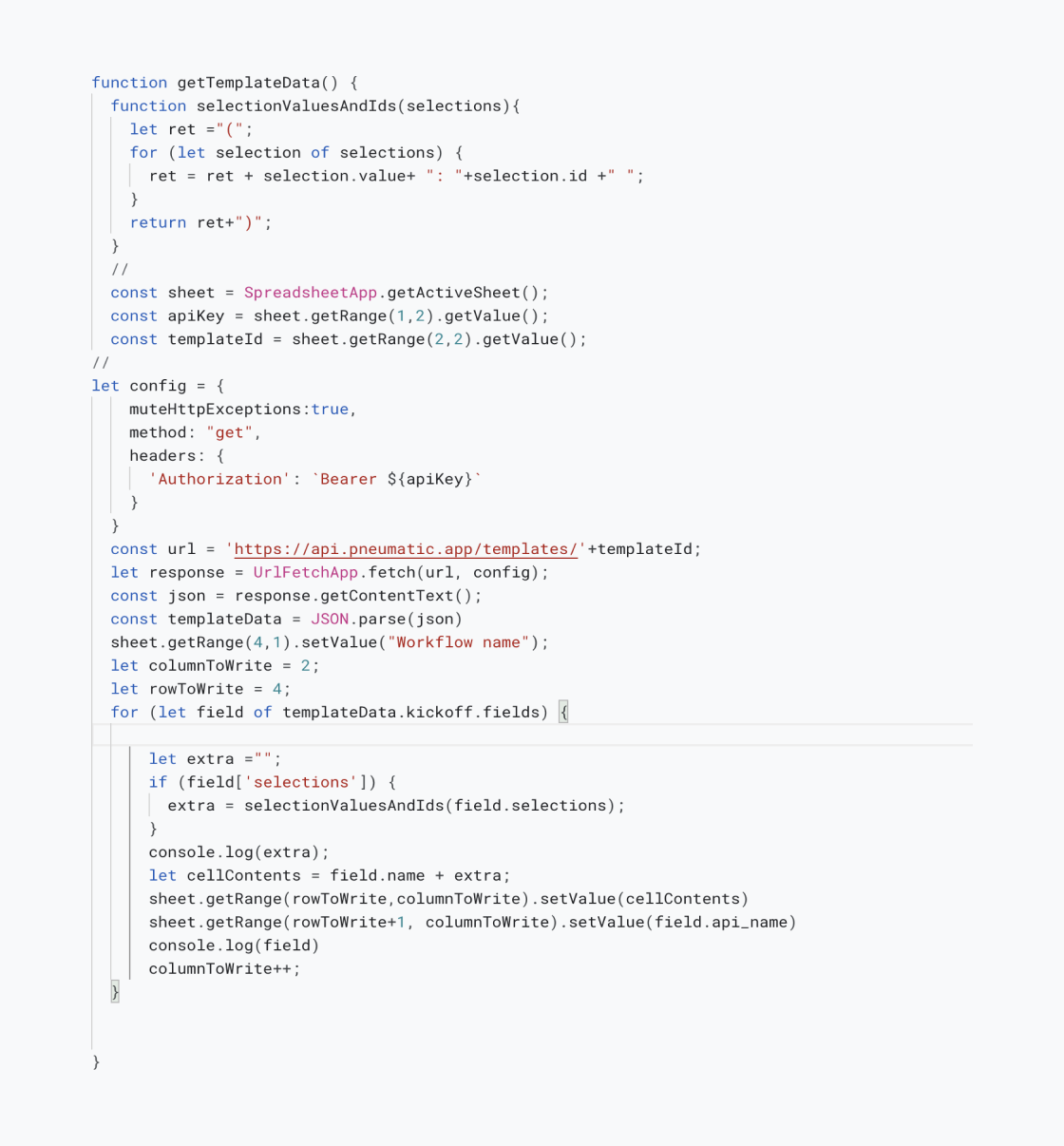
Das oben gezeigte Skript fragt Pneumatic nach der Vorlage, deren ID Sie in der Tabelle eingegeben haben, und füllt die 4. Zeile mit den Namen der Felder sowie den Options-IDs für Felder, die Auswahlmöglichkeiten haben.
Sobald Sie die Feldnamen und Auswahl-IDs haben, können Sie die Werte für die Startformularfelder eingeben, die Sie Pneumatic für neue Workflows übergeben möchten, in den Zeilen darunter.
Exportieren von Werten aus Workflow-Datenfeldern
Erfahren Sie, wie Sie die API von Pneumatic verwenden können, um Daten aus Workflow-Ausgabefeldern und Startformularfeldern in Pneumatic in eine Google Sheet-Tabelle zu bekommen.
Daten für Ihre Workflows eingeben
Beachten Sie, dass Sie die numerischen Options-IDs für Felder eingeben müssen, die Auswahlmöglichkeiten haben. Diese wurden in Klammern zu den Namen der Felder hinzugefügt, die Auswahlmöglichkeiten haben.
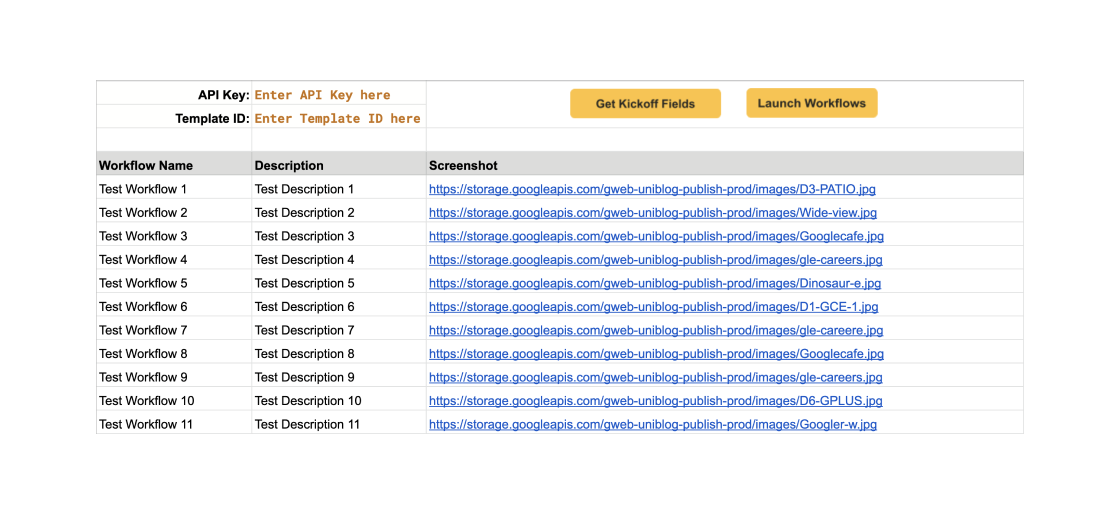
Sobald Sie das getan haben, können Sie auf die Schaltfläche Workflows starten klicken, um das zweite Skript zu starten, das mit der Tabelle verbunden ist:
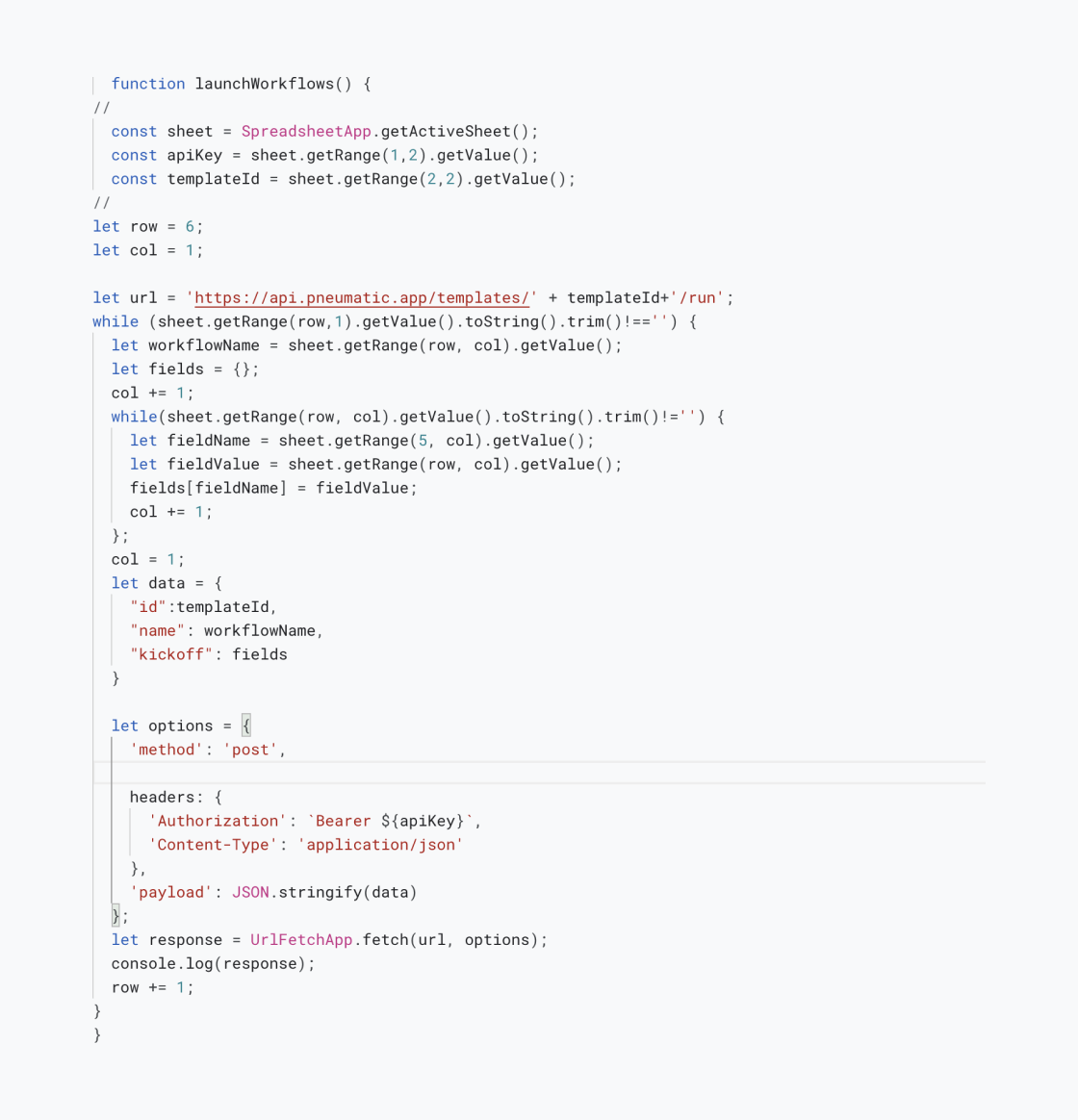
Dieses Skript iteriert über die Zeilen ab Zeile 6, solange Daten in den Zeilen vorhanden sind. Für jede Zeile startet das Skript einen neuen Workflow mit den Informationen, die in den Zellen dieser Zeile enthalten sind - dies geschieht durch Schleifen über die Zellen in jeder Zeile (die zweite while-Schleife).
Sie können diese Tabelle so verwenden, wie sie ist. Je nach Vorlage variieren die Feldnamen. Alternativ können Sie die Skripte ändern, um ihre Funktionen zu erweitern.
Ergebnisse
Wenn Sie jetzt in Pneumatic gehen, sehen Sie Ihre neu erstellten Workflows:
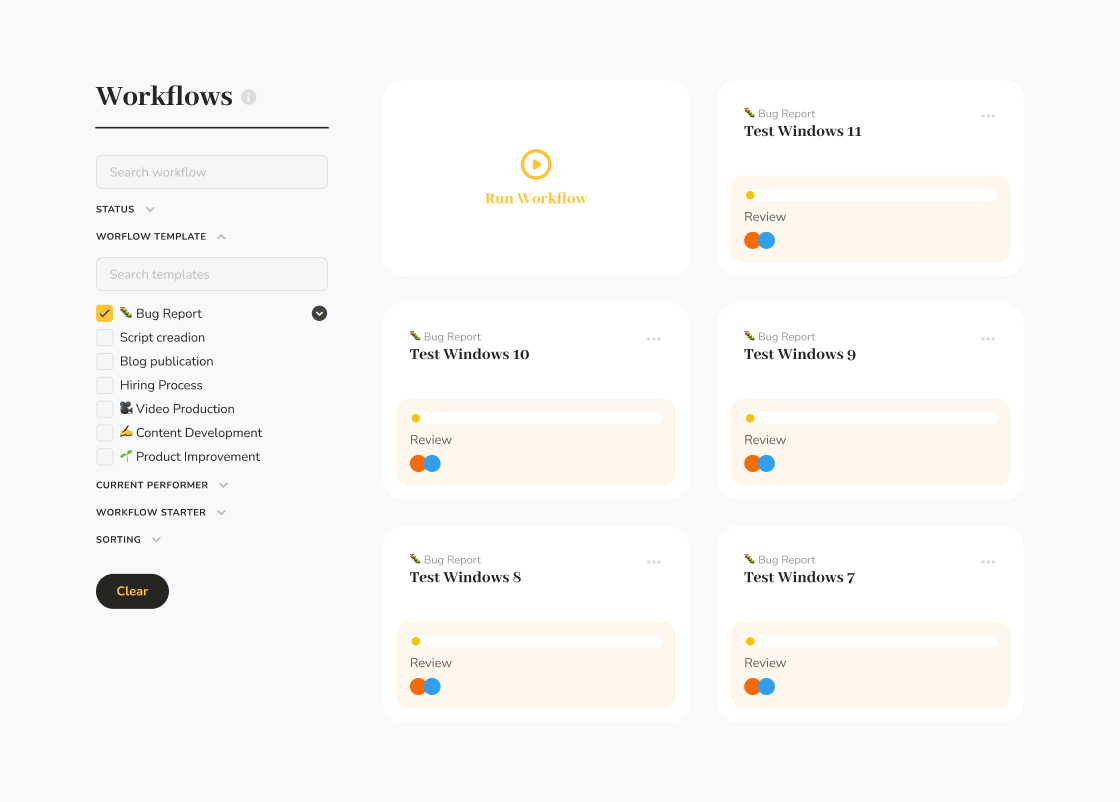
Und wenn Ihre Aufgabenbeauftragten in ihre Aufgaben gehen, werden sie sehen, dass ihnen neue Aufgaben aus den gerade erstellten Workflows zugewiesen wurden: